Windows Üzerine Opencv Kurulumu ve Visual Studio 2010 ile Entegrasyonu
Merhaba arkadaşlar bu yazımda, kurulumunda büyük zorluklar çektiğim opencv (görüntü işleme kütüphanesi) kütüphanesinin kurulumundan ve visual studio 2010 ile entegrasyonundan bahsedeceğim.
Opencv nedir gibi sorulara girmeyeceğim, internette yeterince döküman mevcut. Biz direk olarak kuruluma geçelim.
- Opencv kütüphanesini buradan indiriyoruz. Bu yazı yazıldığında en son sürüm OpenCV-2.4.2 idi. İndirdiğimiz dosya .exe uzantılı sıkıştırılmış bir dosyadır.
- İndirdiğimiz exe dosyasını çalıştırarak dosyaları c:// altında bir konuma açıyoruz. Ben şu şekilde açtım( C:\opencv ). Açtığımızda karşımıza şöyle klasörler gelecek.
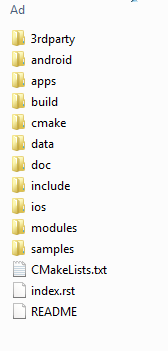
- Açtığımız bu klasörde kullanacağımız dosya yolları şöyle. Bu listeyi şimdi vereyim ilerki adımlarda kullanacağız. Siz klasörleri açtığınız konuma göre tekrar bu yolları ayarlamanız gerekiyor. Ben kendime göre anlatıyorum.
a) Başlık ( include ) Dosyaları için; C:\opencv\build\include
b) VisualStudio Kütüphane Dosyaları için; C:\opencv\build\x86\vc10\lib
c) VisualStudio DLL Dosyaları için; C:\opencv\build\x86\vc10\bin
d) VisualStudio TBB için DLL Dosyaları için ; C:\opencv\build\common\tbb\ia32\vc10 - Visual Studio yu açıyoruz. File->New->Project yolundan Win32 Console Application projesi açıyoruz (empty seçeneğini işaretleyin).
- Solution Explorer altında bulunan projenizin üzerine sağ tıklayarak özellikler (properties) kısmına giriyoruz.( Ya da projeyi yarattıktan sonra özellikler sayfasını açmak için Alt + Enter seçeneğini kullanabilirsiniz.)
- Properties sayfasında VC++ Directories kısmına geliyoruz.
- Include Directories bölümüne tıklayarak <Edit…> diyoruz. Açılan sayfada boş bölüme tıklayarak OpenCV başlık dizinini yani 3.madde – a) seçeneğindeki url i yazıyoruz. Ok diyerek kapatıyoruz.
- Library Directories bölümüne de aynı yöntemle VisualStudio Kütüphane Dosyaları yolunu yani 3.madde – b) seçeneğindeki url i yazıyoruz. Ok diyerek kapatıyoruz.
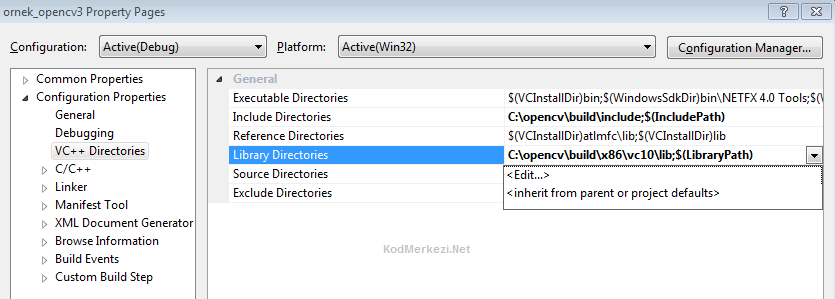
- Yine Properties penceresinde Linker->Input yolunu izleyerek açtığımız sayfada
- Additional Dependencies bölümüne şu üç satır kütüphaneyi ekliyoruz.
opencv_core242d.lib
opencv_highgui242d.lib
opencv_imgproc242d.lib

- Visual Studio da şimdilik işimiz bitti. Şimdi (Windows 7 için) Bilgisayarıma sağ tıklayarak Özelliklere giriyoruz. Menüden Gelişmiş Sistem Ayarlarını seçiyoruz. Açılan pencerede Gelişmiş tabında Ortam değişkenleri kısmına giriyoruz. Açılan sayfada Sistem değişkenleri bölümünden “Path” değişkenini buluyoruz. Düzenle diyoruz. ve en sonuna giderek bir noktalı virgul (;) koyuyoruz. Sonra da VisualStudio DLL Dosyaları yolunu yazıyoruz (3.madde – c) seçeneği) tekrar noktalı virgül koyup bu seferde VisualStudio TBB için DLL Dosyaları yolunu yazıyoruz(3.madde -d) seçeneği).
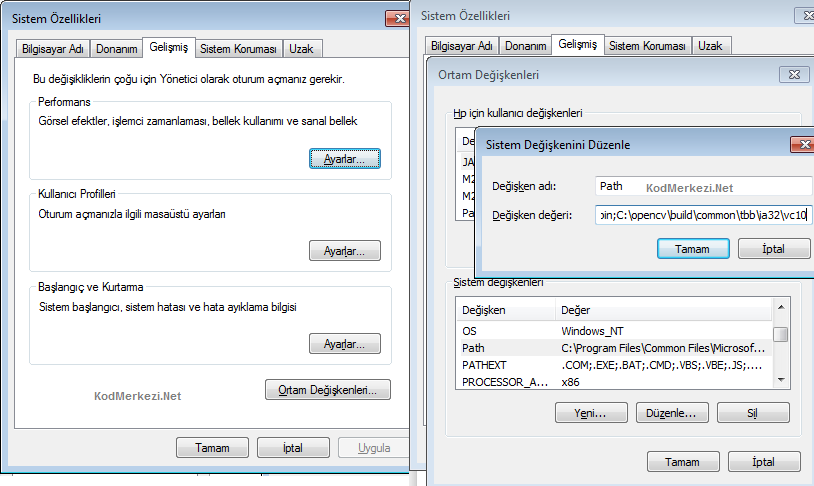
- Bilgisayarımızı yeniden başlatıyoruz.
- Buradan örnek projeyi indirip deneyebilirsiniz. yada aşağıdaki kodu deneyebilirsiniz.
- Kodu denemek için öncelikle açtığımız projenin altına (örneğin bende C:\Users\Hp\Documents\Visual Studio 2010\Projects\ornek_opencv3\ornek_opencv3\) altına “01.jpg” isimli resim atın ve kodunuzu çalıştırın.
Program çalıştı ise kurulum ve entegrasyon tamamdır. Eğer hata aldıysanız adımları dikkatli bir şekilde tekrarlayın.
Bunlara da Göz Atmak İsteyebilirsiniz.
<<< Önceki: Android Programlama – Veritabanı, SQLiteOpenHelper, Cursor
Sonraki: Temel Bilişim Teknolojileri Eğitimi E-Akademi Word Soru ve Cevapları >>>


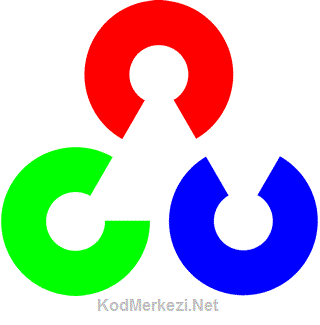
Değerli bilgileriniz için teşekkürler
Çok teşekkürler, uyguladım ve çalıştırdım..
Ancak bütün adımları tamamladıktan sonra bilgisayarı yeniden başlattım ve tekrar projeyi açıp kodu yapıştırdığımda highgui.h eksik olduğu söyleniyordu(aslında var ama bulamıyordu). Bunun üzerine 5,6,7,8,9,10 adımlarını tekrarladım ve çalışmaya başladı.
Çok teşekkürler çalıştı… Elinize sağlık
d) VisualStudio TBB için DLL Dosyaları için ; C:\opencv\build\common\tbb\ia32\vc10 hocam bu dizin ben de yok.Nasıl ekleyebilirim.
Umut,
Opencv nin son sürümlerini indirdiğinde bu dizin mevcut olarak gelmektedir.
Merhaba hocam, bu kodları yapıştırıp denedim fakat şu hatayı verdi:
Error 1 error LNK1104: cannot open file ‘opencv_core242d.lib’ C:\Users\emrullah\Documents\Visual Studio 2010\Projects\opencvdeneme1\opencvdeneme1\LINK opencvdeneme1
Bolu Beyi, 10-11-12 adımları dikkatli bir şekilde yaptığınızda bu hatayı almamanız gerekiyor. Baştan başlayarak dikkatli bir şekilde tekrar deneyin.
Merhaba hocam,
Örneği çalıştırdığımda sistem debug klasörü içindeki ornek.exe dosyasını bulamıyor diye bi hata alıyorum 🙁
Erdi,
Tekrar kontrol ettim, anlatılan adımları eksiksiz tamamladığınızda sorunsuz çalışmaktadır. Tekrar deneyebilir misin?
Erdinin hatasını ben de aldım. Bunun için :
Project Properties
-> Configuration Properties
-> Linker (General)
-> Enable Incremental Linking -> “No (/INCREMENTAL:NO)”
bu ayarı yaparsanız düzelecektir olmazsa da VS 2010 SP1 yükleyin
hocam benim 8.maddede gösterdiğiniz property page’mde vc++ directory bölümüm yok hatta hiç bir alt sekmem yok haliyle entegre edemiyorum nasıl çözülür?
merhaba hocam bu projeyi gerçekten yakmak istiyorum. günlerdir bilgisayar başında sabahlamama rağmen bir türlü kofigurasyon ayarlarını tamamlayamadım. desteğinize gerçekten ihtiyacım var. yardımcı olabilirseniz sevinirim.
Yorum Bırakın!
En Son Yazılanlar
Codeigniter Dersleri
Kategoriler
Teknoloji Haberleri
Android Dersleri
Arşiv
Sitemizin QR Kodu
Yeniliklerden İlk Sizin Haberiniz Olsun
KodMerkezi.Net Facebookta
En Çok Okunanlar
En Son Aranan Kelimeler
En Çok Oy Alanlar
Etiket Bulutu
İlginizi Çekecek Siteler
Arşiv
Yönetim
En Son Yapılan Yorumlar
En Çok Okunanlar